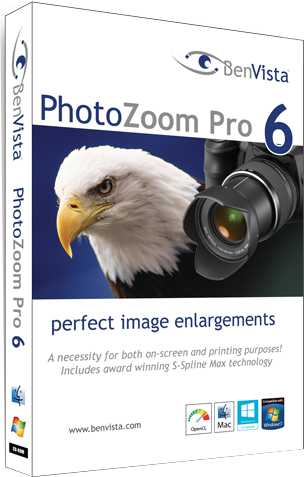
Benvista Photozoom Pro - you advise
BenVista PhotoZoom Pro 8 is the world's number one software solution for enlarging and downsizing digital photos and graphics.
PhotoZoom Pro 8 not only creates larger images than any other software (up to 1 million by 1 million pixels), it also produces higher quality results. PhotoZoom Pro 8 is equipped with S-Spline Max, a unique, award-winning image resize technology which excels at preserving clean edges, sharpness, and fine details.
Even noisy, compressed originals can be enlarged successfully. Normally, noise and JPEG compression artifacts become disturbingly visible during enlargement. PhotoZoom Pro 8 however offers the tools to eliminate these distortions. You'll be amazed by the amount of detail PhotoZoom Pro 8 is able to reveal.
PhotoZoom Pro 8 is extremely easy to use, and comes with various pre-defined settings. These settings can be manually fine-tuned as well. You can even put together your own resize profiles: compilations of your favorite resize method and size settings, which can be selected with a single click. When you often use the same settings, resize profiles will streamline your workflow.
Large quantities of images can be resized in one go, through batch processing. Multi-processor support and the improved GPU acceleration included with PhotoZoom Pro 8 ensure reduced processing time.
PhotoZoom Pro 8 works both as a stand-alone application and as a plug-in for various host programs, such as Adobe® Photoshop®, Adobe® Photoshop® Elements, Corel® PHOTO-PAINT, and Corel® PaintShop Pro. Also, PhotoZoom Pro 8 fully integrates with Adobe® Lightroom®!
Optimized for both printing and on-screen purposes, PhotoZoom Pro 8 is an absolute must-have for anyone who wants to resize images at the highest possible quality.
Free Demo
Buy Now
Reviews: Shortcut PhotoZoom Pro
chambery-turin.com
Introduction
Shortcut PhotoZoom Pro (formerly known as S-Spline 2) is a software program that promises to resize your photos without losing any quality. You can use it to interpolate, or blow up, your images to larger sizes. At the end of I needed a program like Shortcut PhotoZoom Pro for two reasons. I wanted to create a 30x20 inch print at dpi from a Canon EOS 10D source file, and I also needed to interpolate some 10D files up to 48Mb in size for submission to an image library. So did Shortcut PhotoZoom Pro deliver on its promises? Did it create a quality print for me and were my stock images accepted? Find out in my review.
Price
(out of 5 stars)
There are 2 different versions of ShortCut PhotoZoom available. ShortCut PhotoZoom Pro, which is the version that I am reviewing, costs € ShortCut PhotoZoom costs € There is a free trial download version available.
There are a couple of competitors to ShortCut PhotoZoom Pro. pxl SmartScale from Extensis costs $, whilst Genuine Fractals from LizardTech costs £99 excluding VAT. At the current exchange rates, ShortCut PhotoZoom Pro is marginally cheaper than the other two packages.
Features
(out of 5 stars)
There really aren't too many features in ShortCut PhotoZoom Pro, as it's a software program that has only one aim - to allow you to resize your photos without losing any quality. It's a very specialist package that you may never have any need for. ShortCut PhotoZoom Pro is specially designed for the demanding image processing professional; Desktop Publishers, PrePress and B2B (Astronomy, Medical systems, Security e.g. police). It features the most advanced S-Spline Algorithm, includes fine-tuning tools, a batch conversion option and an Adobe® Photoshop&#; export plugin.
Ease of Use
(out of 5 stars)
ShortCut PhotoZoom Pro doesn't have a vast number of features, as mentioned above, so consequently it is very easy to use. There is only one screen in the application, shown below, which allows you to set all of the different parameters for resizing your photos. I have broken the Main Screen into the different parts so that you can easily see how the software works.
Main Screen
This is Main Screen which is shown when ShortCut PhotoZoom Pro is first opened. On the right is the Preview pane, which by default shows a sample image. On the left are the toolbar buttons and different options for controlling the resizing. And that's basically the entire interface in a nutshell.
Original Size
The Original Size part of the Main Screen shows details about the size and type of the photo that you are resizing.
New Size
The New Size dialog is the most important part of ShortCut PhotoZoom Pro. It allows you to specify how big the new resized version of the original photo will be, in a number of different ways. You can either specify the number of pixels or a certain print size. Anyone who is familiar with Photoshop's Image Size dialog box will feel instantly at home.
Resize Method
The Resize Method dialog allows you to choose how the original photo will be resized. The are a number of different methods that you can choose, including well-known ones such as Nearest Neighbour and Bicubic. The default method and the one that is only available through ShortCut PhotoZoom Pro is S-Spline, a proprietary resizing technique that promises to produce better results than the other methods. This is the one that I selected.
Once you have chosen a particular resize method, you can then adjust certain parameters. If you choose any of the methods except S-Spline, you are limited to applying Unsharp Masking. If you choose S-Spline, you can select one of the presets, such as Photo, Graphics and Text. If you wish, you can then fine-tune the settings even further, adjusting things like Strength and Sensitivity. This gives you as little or as much control as you want over the final result.
Batch Processing
The Pro version of ShortCut PhotoZoom allows you to resize more than one file at once via the Batch Processing option. Simply click the New Batch button on the toolbar and the dialog shown above is opened. You can select which images you want to resize by browsing your hard drive or choosing a particular folder. The program will add the images to the batch and you can then alter the settings for each one. Finally click the Run button and all of the images will be resized. It's very useful if you have a large number of files that you want to resize, as you can leave your PC to finish the task and go and do something more useful.
Conclusion
(out of 5 stars)
ShortCut PhotoZoom Pro is a software program which concentrates entirely on one thing - resizing your images whilst maintaining the best quality possible. I used it to create a 30x20 inch print at dpi from a Canon EOS 10D source file, and also to interpolate some 10D files up to 48Mb in size for submission to an image library. I used the S-Spline method for both, but turned off Unsharp Masking as I use a Photoshop action to sharpen my files. To cut a long story short, both the customer and myself were more than pleased with the large poster-sized print, and my first batch of images were accepted by the image library. ShortCut PhotoZoom Pro allowed me to quickly and easily resize my photos and achieve excellent end results - exactly what it is intended to do.
Leave a Comment about this Review
You can find alternative reviews of Shortcut PhotoZoom Pro here:
Samples
As requested, I have added a few samples. The following images are % crops of the original image, saved as JPEG Quality 60 in Photoshop. Neither the original or resized images have been sharpened. The first image is the original, the second resized by % in Shortcut PhotoZoom Pro, and the third resized by % in Photoshops 6.
The following images are % crops of the original image, saved as JPEG Quality 60 in Photoshop. Neither the original or resized images have been sharpened. The first image is the original, the second resized by % in Shortcut PhotoZoom Pro, and the third resized by % in Photoshops 6.
Official Samples
Shortcut have also sent me some sample images.
The first image in the folllowing sequence is the original, the second resized by % in Shortcut PhotoZoom Pro, and the third resized by % using Bicubic.
The first image in the folllowing sequence is the original, the second resized by % in Shortcut PhotoZoom Pro, and the third resized by % using Bicubic.
The technology used by the program is called S-Spline, a patented mathematical algorithm capable of minimizing the effects of zooming.
The number of methods or resizing included in the 10th round of PhotoZoom: Bilineal, Hermite, Bell, Catmull-Rom, Mitchell, Bicúbica and the previously mentioned S-Spline and S-Spline XL.
Additionally, PhotoZoom Pro has several configuration profiles that achieve different results depending on the type of image: soft photography, grainy, portrait, detailed graphics, text, etc.
More information
| License | Trial | |
|---|---|---|
| Op. System | Windows |
Older versions
Rate this App
Review the appRating
comments
There are opinions about PhotoZoom Pro yet. Be the first! Comment
Similar to PhotoZoom Pro
Discover Photo & Design apps
Vendor: BenVista
UN Group: UN - Graphics or photo imaging software
BenVista PhotoZoom Pro 8
BenVista PhotoZoom Pro 8 is the world's #1 software for enlarging digital photos and graphics.
PhotoZoom Pro 8 is equipped with S-Spline Max: a unique, award-winning image resize technology that specializes in creating crystal clear, true-to-nature image enlargements - up to 1 million by 1 million pixels! An absolute must-have for anyone who wants to resize images at the highest possible quality.
| Order | Item no | Name | Type | Price excl. VAT | Price incl. VAT 24% |
|---|---|---|---|---|---|
| Order | PhotoZoom Pro 8 EN Win (ESD) | License | ,00 € | ,00 € | Order | PhotoZoom Pro 8 EN Mac (ESD) | License | ,00 € | ,00 € |
License prices are often shown as a price per user or computer. Moonsoft reserves the right to change pricing without prior notice. The prices indicated are shown with value added tax (usually 24% except for books) and without. To see more information about a product, click the item number in the table above.
How to Enlarge Images with PhotoZoom
In this tutorial, we’ll review how to use the PhotoZoom plugin for PaintShop Pro and PHOTO-PAINT. Get a tour of the interface, learn how to use the various enlargement methods and presets, and how to process a batch of images.
Click on any of the images below to view full-size. PhotoZoom can be found in the welcome book of your PaintShop Pro or PHOTO-PAINT software, in the Get More section with the list filtered by Plugins.
How to Launch the PhotoZoom Plugin
To launch PhotoZoom as a PaintShop Pro plugin:
- Open your image in the Edit tab.
- Go to File > Export > Plugins > PhotoZoom.
To launch PhotoZoom as a PHOTO-PAINT plugin:
- Open your image in a new PHOTO-PAINT document.
- Go to File > Export For > PhotoZoom.
The PhotoZoom application will launch and the image appears in the workspace, with its file size, dimensions and resolution listed in the Original Image section. For this example, we are using a photo of a blue flower.
Overview of the PhotoZoom Workspace
Here are the key tools and features you’ll find in the PhotoZoom workspace.
Zoom: you can change the preview zoom level, found at the lower left corner of the preview window. Changing the zoom level does not change the size of your image, it just changes the view.
Pan: At the top left, you can use the Navigation tool to pan to an area of your image.
There are also options to flip or rotate the image, and four different preview modes including single preview, dynamic split preview, vertical split preview and horizontal split preview.
The Selection tool is used to define an area on your image, and the Crop tool is used to crop the image to your selected area.
The top menu bar has options to save and print your image. When you click Save, you will be presented with several image formats to choose from, each with their own set of quality options.
How to Enlarge Images
We’ll start with this small photo of a butterfly to demonstrate how to enlarge images.
The current size is about x 5”, but we want to use this photo for a large print that is 12” wide. In the New Size section, we have the Aspect ratio set to Constrain proportions, so when we enter the new width the height updates as well.
We also want to increase the resolution to dpi in this case. Once you have entered your values in the New Size area, you will see a scan line move down your image in the preview window as PhotoZoom processes. Once it is complete, you may find that your preview zoom level has increased quite a bit, depending on the new size and resolution you chose.
For this image, we need to decrease the zoom preview level so that the entire photo is visible and split the preview vertically to make comparisons. On either side, we can use the Navigation tool to pan to the spot to focus on.
In the Resize Method section, we are using the default S-Spline Max resize method, which is generally the best method for most photos. You can try out other resize methods to see which one works best for your image.
Within each resize method are several presets in the dropdown list. For our butterfly photo we are using the preset Remove JPEG Artifacts &#; Extreme, which makes the edges of the wing crisper. Each preset has its own default settings that you can adjust for fine-tuning.
For the butterfly photo, we increased the Vividness setting for more color saturation.
Another preview option is the dynamic split preview that has a movable line in the middle. You can move this line left or right to explore differences all across the photo.
Once you make any fine-tuning adjustments to a preset, the name of the preset will change to Custom Made. If you click on the Preset dropdown list, you can use Add Custom Preset to save your settings to use on future images.
Batch Processing in PhotoZoom
When PhotoZoom is opened as a plugin from PaintShop Pro or PHOTO-PAINT, the Open and New Batch commands are not available, since you’re working with a single image. But when PhotoZoom is opened as a standalone program, either from the Start menu or desktop icon, both of these options are available on the menu bar.
Click New Batch to resize multiple images at once. You can click Add Images to choose multiple images to process, or use Add Folder to bring in an entire folder of images.
Once images are brought in, you can go one by one and set new sizes and resize methods for each image. You can also select a group of images by holding down the Shift key as you select each image or click Select All to select all images on the list. Once you have selected the images you want to process, specify the new size and resize method you want to use.
Click Start, choose a location to save the processed images, and choose a file format. Now you can click Start Batch, and PhotoZoom will do the rest.
Perfect photo enlargements
If you want to make a large print of a small photo, what you really need is a good zooming tool to enlarge your image whilst maintaining quality.
PhotoZoom uses its own S-Spline XL developed technology to perform the task. Fitted with simple yet powerful tools in a slightly bloated interface, the application gives you many ways to zoom in and change the size of your image. After you've opened a picture in PhotoZoom, you can rotate, flip and crop it until satisfied with its arrangement.
From the side menu on the left you can easily zoom in and browse onto your image thanks to the navigation box and set the size in different metric settings. However the more interesting features are the resize methods and new sizes. PhotoZoom offers 11 different resize methods including bi-cubic, bilinear and mitchell. You can also adjust image size to specific TV settings like NTSC or Pal, HDV or desktop for your computer. PhotoZoom even includes a very thorough list of print presets such as envelope, sheet or tabloid. These come in very handy if you know exactly what you want to use your image for.
Overall, we were satisfied with the application's performances. One little nag we had with it though was the slightly overwhelming interface, which can scare novice users away at first sight.
Despite the interface, PhotZoom is a good solution to resize any image to a specific format.
Photo Zoom Pro 7- the image resizer
Enlarging a photo isn't such a difficult task- what is difficult is to maintain the quality of the resulting photo. This is one of the few issues which applications like Photoshop have been trying to deal with for years. Moreover if your job involves regular scaling up of images then you would surely do better with a specialized image enlargement software such as Photo Zoom by BenVista.
Photo Zoom makes use of its unique technology developed by S- Spline XL to perform the task of image enlargement and image resizing. This simple and easy to use application which comes with a rather overstuffed interface would give the users plenty of tools for zooming in and changing the size of any given image. When you open your image with the help of this software you will be able to flip, rotate and crop the picture till you get the optimum size.
Get 50% OFF Discount for Photozoom Pro7 Mac&Win
How to use BenVista's Photo Zoom to enlarge/resize a picture without affecting the quality
You can easily enlarge an image on Photo Zoom without hampering the picture quality. Just follow the given step by step instructions to successfully enlarge a picture on PhotoZoom Pro 7.
Step 1: Start the Photo Zoom Pro 7 application and import the picture you want to enlarge.
The picture can be either directly dragged to the preview box or you can add the picture with the open button. On opening an image on PhotoZoom Pro you will be able to view all sorts of info about the image like its resolution, file size and if it is in the CYMK or RGB format.
Step 2: Setting a new size for the image
The next thing you need to do is set the size of the resulting image. For this you need to set the resolution, height, width and aspect ratio for the picture. Now you need to select the new resolution and size of the picture and the software would automatically enlarge the picture for you. The navigation box on the top left of the application would allow the users to preview all the various parts of the image.
Step 3: Selecting the resize method for resizing the picture
Now that you have set the desired height width and resolution of the picture, the next thing you need to do is choose a resize method for resizing the picture. The Photo Zoom Pro 7 app makes you of the S-Spline resize method by default. However the user is allowed to select from as many as 11 different resize methods such as S- Spline Max, Bicubic, Lanczos and many more. Each preset has a number of options with which you can tweak the resulting image.
Apart from them you will also get a batch processing mode which allows you to resize the image folders. This app works great with iPhoto libraries as well. Out of all the available presets S-Spline Max is surely your best option since it gives you resized pictures which are good to look at.
Recommend Wondershare Filmora if you want to crop your video footage.
Ollie Mattison
Ollie Mattison is a writer and a lover of all things video.
Follow @Ollie Mattison
Boring: Benvista Photozoom Pro
| REALPLAYER ANDROID |
| Mozilla Firefox for Windows 10 |
| Benvista Photozoom Pro |
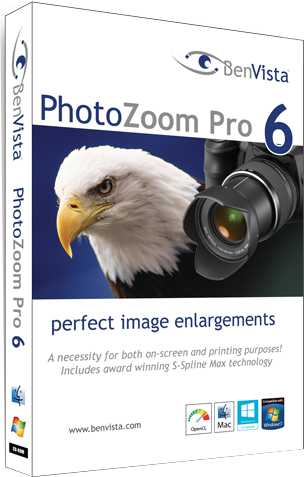
 ';} ?>
';} ?>
0 Comments