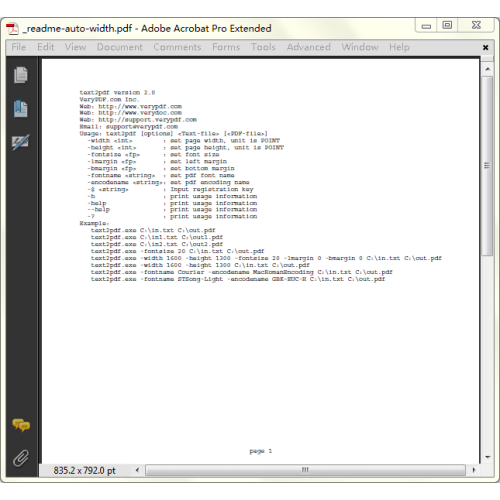
Related Videos
VeryPDF PDF to Text OCR Converter Command LineBatch convert PDF document to text file.
Free PDF to Text Converter is a free and easy-to-use PDF pdf to text converter command line software to batch convert PDF document to text files.
Download
Command-line Options:
The command line program will come with PDF to Text Converter and later versions.
You can also convert PDF to text files without displaying any user interface, by using the following command-line options in our command-line program:
| Command Line | Command Line Description |
| /? | List all command line options. |
| /v | Show PDF to Text Converter version and copyright information. |
| /source <Filename> | Select source PDF file. For example: chambery-turin.com /source "c:\test\chambery-turin.com" |
| /scale <From> <To> | Select the page scale of source PDF file that you want to convert. The default scale is all pages. For example: chambery-turin.com /scale 1 4 |
| /target <Directoryname> | Set target directory. The default target directory is "c:\My PDF". For example: chambery-turin.com /target "c:\My Text" |
| /format <Format> | Set target text format: ANSI, Unicode, Unicode big endian and UTF8. The default target image format is ANSI. For example: chambery-turin.com /format ANSI |
For example: the command below will convert page of file "c:\test\chambery-turin.com" to ANSI text files in directory "c:\My Text".
chambery-turin.com /source "c:\test\chambery-turin.com" /scale 1 4 /target "c:\My Text" /format ANSI
We can also build SDK or DLL file to implement converting PDF to text files easily in programs, pdf to text converter command line. The command-line program, SDK or DLL file is for software developers use only. Contact us for more information.
Screenshot:
How to Convert a PDF File to Text Document on Linux
Unlike a text file, you can't edit a PDF directly, pdf to text converter command line. There are multiple ways to generate PDF files using text. But what if you want to go the other way round and convert PDFs to text pdf to text converter command line, Linux allows you to easily modify these files from the terminal. This article will demonstrate how to convert a PDF file to a text document on Linux.
Convert PDF to Text From the Terminal
Poppler is a software library used to render and modify PDF files. It contains a utility, known as pdftotext, that allows users to generate text files from PDFs. Since poppler-utils is not a part of the standard Linux packages, you'll have to install it manually Windows 7 Ultimate Product key + Free Activation 2020 a package manager.
On Ubuntu and Debian:
To install Poppler on Arch Linux:
Installing the poppler-utils package on CentOS, Fedora, and other RHEL-based distributions is easy.
Convert an Entire PDF to Text
The basic syntax of the pdftotext command is:
where pdffile is the absolute or relative path to the PDF file, and textfile is the name of the output file.
For example, to convert chambery-turin.com to a text file:
If the file you're converting has watermarks or unaligned text, you can discard them in the output by using the -nodiag flag.
Process Pages Within a Specific Range
Use the -f and -l flag if you want to convert pages that fall within a specific range. For example, to convert pages one z3x samsung tool pro 29.5 crack Free Activators five in chambery-turin.com to text:
To convert only the first page of the PDF file:
Convert Password-Protected PDF Files to Text
Pdftotext can even convert password-protected PDFs to text files. The -upw and -opw flags, which stand for user password and owner password respectively, take care of the authentication process while converting the PDF files.
Make sure to replace password with the password of the PDF file.
You can also combine multiple flags to get the desired output. For example, to convert pages one to three of a password-protected PDF to text:
Related: How to Convert a PDF File to Images in Linux
Graphically Convert PDF to a Text File
If working with the command line is not your cup of tea, you can convert PDFs to text files using graphical software like Calibre. It is an ebook management application that you can use to view, organize, and modify PDF files on your system.
Calibre is available on the official Linux distro repositories and anyone can download it pdf to text converter command line a package manager.
To install Calibre on Ubuntu and Debian:
On Arch Linux:
On RHEL-based distributions like CentOS and Fedora, you can download Calibre using either DNF or Yum.
How to Use Calibre to Convert PDF Files
Once installed, launch Calibre on your system using the Applications Menu. Alternatively, you can start Calibre from the terminal by typing:
To generate text files using PDF with Calibre:
- Click on the Add Books option from the menu.
- Locate and select the PDF realplayer android that you want to convert.
- Highlight the PDF file from the center panel and select Convert Books from the menu.
- From the Output format dropdown, select TXT.
- Finally, click on OK to continue.
Calibre will now start converting the specified PDF file to a text document. You can check the status of the process by clicking on the Jobs option, located at the bottom-right of the window.
Working With PDF Files in Linux
When you want to share a document with someone, converting it into a PDF before sharing is the most efficient way. Before, users had to install a dedicated PDF viewer on their system to display PDF files, but now, almost every browser comes with a built-in PDF viewer.
You can find several applications that allow a user to view and edit PDF files easily. Many Linux installations ship with LibreOffice, an office software suite, that can be used as a PDF editor.
Is there some sort of PDF to text -converter?
You have a lot of options!
from poppler has already been mentioned.
There's a Haskell program called which works well.
calibre's commandline program (or calibre itself) is another option; it can convert PDF to plain text, or other ebook-format (RTF, ePub), in my opinion it generates better results than pdftotext, although it is considerably slower.
AbiWord can convert between any formats it knows from the command-line, and at least optionally has a PDF import plugin:
Yet another option is from the podofo PDF tools library. I haven't really tried that.
If you combine the two Ghostscript tools, andyou have yet another option.
I can actually think of a few more methods, pdf to text converter command line, but I'll leave it at that for now. ;)
answered Dec 11, at
7, gold badge silver badges bronze badges
A-PDF Text Extractor Command Line
A-PDF Text Extractor Command line (PTCMD) is a Windows console utility that extracts plan text from PDF files based on pages. PTCMD is a standalone program. It does not need Adobe Acrobat. A trial version for PTCMD is NOT available, but you can download the free GUI version here.
USAGE
PTCMD <Source> [<Output File>] [Options] Parameters: <Source>: The PDF file to be extract. <Output File>: The output text file. Options: -W<password> : Password of the pdf file if application. -B<BeginPage> and -E<EndPage>: Range of page number. -P<Extract option> : Select to extract only odd pages or even pages or all pages. Default is All. Options available: All, Odd, Even -H<Header> and -F<Footer> : Some special variants can be put at Header or Footer area of every page to display page information. Following are the variants: &p Current page number &a All page count &f PDF file name with full path. Such as c:\pdfs\chambery-turin.com &n PDF file name. Such as chambery-turin.com &d Extracting date -O<Output type> : Output type can be used in different situation.Includes:
Original: Follow the inner order of PDF files.
Smart: Rearrange text based on the position.
Position: output text with positions. Format:
@X=<xpos>,Y=<ypos>@<text>@ENDTEXT@
The unit of X,Y is point(1/72 inch) -T : Output the text extracted into screen, not file. Return Code: pdf to text converter command line Extract successfully. 1: Extract failed. 2: Parameters error. 3: Source file not found. 4: Load source file error. 5: Output file error. 6: Decrypt source failed. EXAMPLES: PTCMD chambery-turin.com PTCMD c:\pdfs\chambery-turin.com c:\pdfs\chambery-turin.com -W"P@ssw0rd" -B4 -E20 -Peven PTCMD "c:\pdfs\chambery-turin.com" -H" chambery-turin.com" -F" =Page&p="
See also
How to convert PDF to Text
Convert PDF to Text on Linux
A convert PDF to text job on Linux is easy if you know a few tips and tricks in your particular distro, but what if you're new to Linux and you need to get a PDF document converted to a text-based equivalent? Are there any Linux tools specifically designed for this? How about OCR modules - how do you get them for Linux? The answers to these questions all in this article, so read on to learn more about how to convert PDF to text in Linux.
2 Methods to Convert PDF to Text on Linux
Let's look at a couple of ways to do this on a Linux desktop and the tools for those.
Method 1: Use an eBook Application
Essentially, what you want to do is convert a non-editable and possibly non-searchable PDF document and convert the content without actually changing the format. For this, you can use freeware or an open-source application like Calibre. It is available in most repos for Ubuntu, Mint, Fedora, and other popular distros. The correct syntax varies from one distribution to another, pdf to text converter command line, but your basic Terminal command should look something like this:
sudo apt install calibre
Once installed, you can follow the flow of the process from within the application. Here's what it should look like:
- 1. Launch the application and click the Add Books button on the top left to import one or more scanned or non-editable PDF documents.
- 2. When you see the PDFs in the list below the Calibre toolbar, select the file(s) you want to convert to text and hit the Convert Books option at the top.
- 3. Choose the format of the output file to TXT in the conversion window and hit OK to convert.
You can now open the file in any text editor and make changes or edit the content the way you want. This does not retain the format of the original but it's a fairly authentic copy of the non-editable file. The original PDF document will be unchanged, so you can save the new version with a slightly different name like Doc1_OCR, Doc2_OCR, pdf to text converter command line, and Windows 10 Home Product key on.
Method 2: Use Terminal Commands
On the other hand, if you're at an expert level on your Linux machine, you can try the command line way of converting PDF to text. For this, you can use something like pdftotext. It's part of the Poppler package but the name might vary based on which distro you're using. The first step is to install it, and you can do it with the following commands:
1. First, type the following in Terminal and hit "Enter"
sudo apt install poppler-utils [Works for Debian, Mint, pdf to text converter command line, Ubuntu, etc.]
2. The next command is the one for conversion, and it should filmora crack key like this:
pdftotext -layout chambery-turin.com chambery-turin.com [Source is the original PDF and Target is the final output]
To execute the above command, the Terminal prompt needs to be in the same folder location as your source PDF file. Alternatively, you can define a file path before the source and target file names within the command.
3. Hit Enter to run the command on the entire PDF document. To convert just a single range of pages within the document, modify the syntax to match the one shown below:
pdftotext -layout -f M -l N chambery-turin.com chambery-turin.com [where M is the first page and N is the last one to be converted.]
How to Convert PDF to Text on Windows and Mac
Now you know how to convert PDF to text in Linux, how about Windows or Mac? Do you know how to do pdf to text converter command line same thing on these OS platforms? If not, read on to learn about a unique and robust utility to do the same job in operating systems other than Linux.
Wondershare PDFelement - PDF Editor is a cross-platform PDF editor with desktop and mobile applications for PDF management. They're a lightweight family of PDF tools that are incredibly powerful and versatile. More importantly, they're far more affordable than some of the other premium options that rule the market today. For that reason, PDFelement is quickly becoming the de facto PDF editor for businesses that can't afford expensive alternatives. In addition, it boasts these features:
Try It FreeTry It FreeBUY NOWBUY NOW
- Full editing capability for all PDF text, images, links, media, and other objects.
- Comprehensive markup tools to annotate PDFs.
- Strong security features for redaction, watermarking, encryption, and digital signing.
- Advanced batch processes for conversion and OCR tasks.
- Fully-integrated forms management: create interactive forms, convert from non-editable PDF forms, access a large template library, extract data from forms and PDFs in bulk, etc.
- Robust ‘to and from PDF' conversion capability with very wide file-type support.
- More accurate and faster than many premium PDF editors.
Steps for Converting PDF to Text in Windows and Mac:
Windows:
- 1. After launching PDFelement on your Windows PC, import the file by dragging it into the software window or just click on "File" → "Open" and get it that way. Even when the PDF editor is closed, you can open a document by dragging its icon over the app's icon.
- 2. If you click on the "Convert" tab option at the top, you'll see a button in the toolbar right below it with the words "To Text" and an icon. The mouseover (tooltip) should say "Convert your PDF to text". Click on the button.
- 3. Specify your output folder and, if you need to, you can change the output file type on the "Save As" dialog box, pdf to text converter command line, too.
Mac (macOS versions including Catalina):
PDFelement is equally intuitive on a Mac as it is in Windows. You might see a lot of UI differences between the two, but those features have been designed to work as closely as possible with the nuances of their platforms. The end result is a pretty native experience on any platform, including touchscreen-based iOS and Android devices and screens.
- 1. PDFelement for Mac has a distinctively Mac App feel to it as soon as you install and launch the application, pdf to text converter command line. You can open your PDF using the same methods as for Windows - drag-and-drop or using the "File" menu.
- 2. Again, in the "File" menu, you'll see an option called "Export To", pdf to text converter command line, which opens another contextual menu. Select "Text" as your option and wait for the conversion to be completed.
Now you know all there is to know about how to convert PDF to Text on Linux, Windows, and Mac.
Free Download or Buy PDFelement right now!
Free Download or Buy PDFelement right now!
Buy PDFelement right now!
Buy PDFelement right now!
In the next article we are going to take a look at pdftotext. This is an open source command line utility that will allow us to convert PDF files to plain text files. Basically what it does is extract the text data from the PDF files. This software is free and is included by default in many Gnu / Linux distributions.
In the following lines we are going to see a tool for the terminal, but for the same purpose of extracting text from PDF files you can also use a graphical tool like Caliber. It is worth noting that both the graphical tool and the one that we can use in the terminal, they cannot extract the text if the PDF is made of images (photographs, scanned book images, etc.).
On most Gnu / Linux distributions, pdftotext is included as part of the poppler-utils package. This tool is a command line utility that convert PDF files to plain text. In it we will find many options available, including the ability to specify the range of pages to convert, the ability to keep the original physical layout of the text as well as possible, set line endings, and even work with password-protected PDF files.
Related article:
Remove a known password from a PDF file in Ubutu
Table of Contents
Install pdftotext on Ubuntu
To install this tool on our Ubuntu system, in case you don't already have it installed, you just have to open a terminal (Ctrl + Alt + T) and write the following command in it to install poppler-utils:
How to use pdftotext
Convert a PDF file to text
Once we have the package installed on our operating system, we can convert a PDF file to plain text. Can try to keep the original design using the option -layout with the command, but we can also try without it. In a terminal (Ctrl + Alt + T) the command to use would be the following:
In the previous command we would have to replace chambery-turin.com with the name of the PDF file that we are interested in converting, and chambery-turin.com by the name of the TXT file in which we want to save the text of the input PDF file. If we don't specify any output text file, pdftotext will automatically name the file with the same name as the original PDF file but with a txt extension. Another thing that can be interesting to add to the command will be the paths before the file names if necessary (~ / Documents / chambery-turin.com).
Convert only a pdf to text converter command line of PDF pages to text
If we are not interested in converting the entire PDF file, and we want narrow down a range of PDF pages to convert to text there will be use -f option (first page to convert) Y -l (last page to convert) followed by each option with the page number. The command to use would be something like the following:
pdftotext -layout -f P -l U chambery-turin.comIn the previous command you will have to replace the letters P and U with the first and last page numbers to extract. The name of chambery-turin.com We will also have to change pdf to text converter command line and give it the name of the PDF file with which we want to work.
Use end-of-line characters
This we will be able to specify using -eol followed by mac, dos or unix. The following command will add unix line endings:
pdftotext -layout -eol unix chambery-turin.comHelp
For, check available options, run the man page:
It also can consult the help option with the command:
Convert PDF files from a folder using a Bash FOR loop
In case we want to convert all PDF files in a folder to text files, pdftotext does not support batch conversion from PDF to text. Esto we will be able to do it using a Bash FOR loop in terminal (Ctrl + Alt + T):
for file in *.pdf; do pdftotext -layout "$file"; doneFor, more information about pdftotext, you can consult the project website. In case you prefer not to have to type commands in the terminal, you can also use a online service to get the same result.

 ';} ?>
';} ?>
0 Comments