
Windows 10 Home Product key - sorry, that
Activation helps verify that your copy of Windows is genuine and hasn’t been used on more devices than the Microsoft Software License Terms allow.
Checking your activation status
You'll first want to find out if your Windows 11 is activated and linked to your Microsoft account.
It is essential that you link your Microsoft account to the Windows 11 license on your device. Linking your Microsoft account with your digital license enables you to reactivate Windows using the Activation troubleshooter whenever you make a significant hardware change.
To check activation status in Windows 11, select the Start button, and then select Settings > System and then select Activation . Your activation status will be listed next to Activation.
Check activation status in Settings
You'll see one of these activation status messages on the Activation page:
Activation status | Description |
|---|---|
Windows is activated | |
Windows is activated with a digital license | |
Windows is activated with a digital license linked to your Microsoft account |
|
Windows is not activated |
|
If you need to purchase a license for your device, see "Purchase a Windows 11 license."
If you have purchased a license for this device already and still receive an error message, continue to Methods of activation.
To link your Microsoft account, follow these instructions:
Sign in as an administrator to add your Microsoft account. To confirm you're using an administrator account, select the Start button, then select Settings > Accounts > Your info . Under your name, you’ll see Administrator. If you’re not an administrator, see Create a local user or administrator account.
Go to your info in SettingsConfirm that the administrator account is also your Microsoft account by checking to see if an email address is displayed above Administrator. If an email address is displayed, this is a Microsoft account. If not, you’re logged in with a local account. If you don’t yet have a Microsoft account, see How to create a new Microsoft account.
Once you confirm that you’re an administrator and using your Microsoft account, go back to the Activation page, select Add an account, enter your Microsoft account and password, and then select Sign in.
After your Microsoft account has been added, on the Activation page you’ll see Windows is activated with a digital license linked to your Microsoft account.
Methods of activation
Depending on how you got your copy of Windows 11, you'll need either a digital license or a 25-character product key to activate it. Without one of these, you won't be able to activate your device.
A digital license (called a digital entitlement in Windows 11) is a method of activation in Windows 11 that doesn't require you to enter a product key.
A product key is a 25-character code used to activate Windows. What you'll see is PRODUCT KEY: XXXXX-XXXXX-XXXXX-XXXXX-XXXXX.
After determining which activation method you use, follow the steps in the corresponding Activate using a digital license or Activate using a product key.
Your activation method depends on how you got your copy of Windows 11.
If you got Windows 11 by... | Activation method |
|---|---|
Upgrading to Windows 11 for free from an eligible device running a genuine copy of Windows 10, Windows 8.1 or Windows 7 | Digital license If you associated or signed onto a Microsoft Account or associated your MSA with your digital license, that will be your MSA containing the digital license. |
Buying a Windows 11 Pro upgrade from the Microsoft Store app and successfully activated Windows 11 | Digital license When purchasing from Microsoft Store, a confirmation email was sent to confirm the purchase. That email address (MSA) will contain the digital license. |
Being a Windows Insider and upgrading to the newest Windows 11 Insider Preview build on an eligible device that was running an activated earlier version of Windows 11 and Windows 11 Preview | Digital license The email address that you used for your Windows Insider login will likely be the MSA containing your digital license. |
Buying genuine Windows 11 from the Microsoft Store app | Digital license When purchasing from Microsoft Store, a confirmation email was sent to confirm the purchase. That email address (MSA) will contain the digital license. |
Buying a PC that came with Windows 11 | Product key Find your product key either on the device packaging or on the Certificate of Authenticity (COA) attached to your device. |
Buying a box copy of Windows 11 from an authorized retailer | Product key Find your product key on a label inside the Windows 11 box. |
Buying a digital copy of Windows 11 from an authorized retailer | Product key Find your product key in the confirmation email you received after buying Windows 11 or in a digital locker accessible through the retailer’s website. A digital license will be given to your device for Windows 11 based on the valid product key you entered. |
Having a Volume Licensing agreement for Windows 11 or MSDN subscription | Product key Your product key is available through the web portal for your program. |
Buying a new or refurbished device running Windows 11 | Product key Your product key is preinstalled on your device, included with the device packaging, or included as a card or on the Certificate of Authenticity (COA) attached to the device. If you bought a refurbished PC, the refurbisher, not Microsoft, must provide you a product key. |
Buying from the Microsoft Store online | Product key Find your product key in the confirmation email that contains the order history. |
If you don't have a digital license or a product key, you can purchase a Windows 11 digital license after installation finishes. Here's how:
Select the Start button.
Select Settings > System > Activation .
Select Go to Store.
This opens the Microsoft Store app where you can purchase a Windows 11 digital license.
Activate using a digital license
Digital licenses are associated with your hardware and linked to your Microsoft account, so there's nothing you need to find on your PC. You're all set once your PC is connected to the internet and you log in to your Microsoft account.
If you don't have a digital license, you can use a product key to activate. To learn how to activate using a product key, follow the steps at Activate using a product key.
If you are installing Windows on a new device or motherboard for the first time and you do not have a product key, select I don't have a product key during the installation setup screens. When prompted, enter the Microsoft account you want to use to purchase a digital license for this device. Once the setup screens are completed and Windows has finished installing, go to activation settings: Select the Start button, and then select Settings > System > Activation . Then select Open Store to purchase a digital license to activate Windows.
If you have a digital license for your device, you can reinstall the same edition of Windows 11 on this device without entering a product key.
Make sure that Windows 11 is activated before you try to reinstall it. To find out, select the Start button, and then select Settings > System > Activation . You’ll be able to confirm that your Windows 11 has been activated and that your Microsoft account is associated with your digital license.
Check activation status in Settings
Here are the possible messages that display on the Activation page:
Activation status | Description |
|---|---|
Windows is activated with a digital license | Your Microsoft account is not linked to your digital license. Follow instructions for Linking your Microsoft account. |
Windows is activated with a digital license linked to your Microsoft account | Your Microsoft account is already linked to your digital license. |
If Windows 11 isn’t activated on your device, see Get help with Windows activation errors for more info.
If your digital license is not linked to your Microsoft account, follow the steps under Checking your Activation status, Linking your Microsoft account.
Once you have your account linked, then you can run setup to reinstall Windows 11. For more info about how to create installation media to reinstall Windows 11, go to the Microsoft software download website. When creating installation media, make sure to choose the edition of Windows 11 that matches the edition already installed on your device.
During reinstallation, if you’re asked to enter a product key, you can skip this step by selecting I don't have a product key. Windows 11 will automatically activate online after the installation is complete. If you linked your digital license with your Microsoft account, be sure to sign in to the Microsoft account that is linked to the digital license.
When you make a significant hardware change to your device, such as replacing the motherboard, Windows 11 might no longer be activated.
Make sure you associate your Microsoft account to your digital license to prepare for hardware changes. The association enables you to reactivate Windows using the Activation troubleshooter if you make a significant hardware change later. For more info, see Reactivating Windows after a hardware change.
Activate using a product key
A product key is a 25-character code, that looks like this:
PRODUCT KEY: XXXXX-XXXXX-XXXXX-XXXXX-XXXXX
During installation, you'll be prompted to enter a product key. Or, after installation, to enter the product key, select the Start button, and then select Settings > System > Activation > Update product key > Change product key.
Change product key in Settings
To locate your product key, see the product key table in Activation methods, What activation method do I use, a digital license or a product key?
Note: Microsoft only keeps a record of product keys if you purchased from the Microsoft online store. You can find out if you purchased from Microsoft in your Microsoft account Order history. For more help, see Find your Windows product key.
If you have a product key, then you can use Change product key to activate Windows 11 in each of the following scenarios. Below is supplemental information that might help you with activation:
You’ll need to use a valid product key to activate Windows 11 on a device that has never had an activated copy of Windows 11 on it.
You’ll also need to use a valid product key if you're installing an edition of Windows 11 that wasn’t previously activated on the device. For example, you'll need a valid product key to install and activate Windows 11 Pro on a device that had Windows 11 Home installed.
During the installation, you’ll be asked to enter a valid product key. After the installation is complete, Windows 11 will automatically be activated online. To check activation status in Windows 11, select the Start button, and then select Settings> System > Activation .
Check activation status in Settings
If Windows 11 isn’t activated on your device, see Get help with Windows activation errors for more info.
Note: In some cases, you might need to enter the Windows 11 product key that either came with the device packaging, was included as a card, or that appears on the Certificate of Authenticity (COA) attached to the device. If you don't have a Windows 11 product key, you'll have the option to buy one during installation.
When you buy a refurbished device running Windows 11, you'll need to activate Windows using the product key on the Certificate of Authenticity (COA) that's attached to your device.
If your original hardware manufacturer (OEM) changed the motherboard for you, your PC should reactivate automatically. If it doesn't activate, your OEM might have provided a COA card with a 25-character key under a gray scratch cover. Follow these steps to get activated.:
Note: To remove the gray coating that conceals the product key, gently scratch it off using a coin or your fingernail.
Select the Start button, and then select Settings > System > Activation .
Select Change product key.
Type in the product key found on the COA and follow the instructions.
Change product key in Settings
During reinstallation, you’ll be asked to enter a product key. When you type in your product key, you will have an activated edition of Windows 11.
If you finished setup and did not enter your product key, you can still enter your product key. Select the Start button, and then select Activation > Update product key > Change product key.
Change product key in Settings
When you make a significant hardware change to your device, such as replacing the motherboard, Windows 11 might no longer be activated.
If you do not reinstall Windows, then you can select the Start button, and then select Activation > Update product key > Change product key to reactivate your device. Otherwise you can enter your product key during installation of Windows.
If your original hardware manufacturer (OEM) changed the motherboard for you, your PC should reactivate automatically. If it doesn’t activate, your OEM might have provided a COA card that has a gray coating over a 25-character key. Follow these steps to get activated.
Note: To remove the gray coating that conceals the product key, gently scratch it off using a coin or your fingernail.
Select the Start button, and then select Settings > Update & Security > Activation .
Select Change product key.
Type in the product key found on the COA and follow the instructions.
Change product key in Settings
For more info, see Reactivating Windows 11 after a hardware change.
Need more info?
If your license doesn’t match the Windows edition that you bought or are entitled to, Windows will not activate. Check to see which edition you purchased, Windows 11 Home or Windows 11 Pro. To see the edition, select the Start button, then select Settings > System > Activation .
Check your Windows edition in Settings
If you purchased the edition called Windows 11 Home, you’ll need to again install Windows 11 Home. If you don’t want to continue with Windows 11 Home and would like to change editions, see Upgrade Windows 11 Home to Windows 11 Pro.
If you’re a Windows Insider and have been running Windows 11 Insider Preview builds you’ll automatically receive new builds that have been activated, provided Windows was activated on your device before upgrading to the new build.
To check activation status in Windows 11, select the Start button, and then select Settings > System > Activation .
Check activation status in Settings
If Windows 11 isn’t activated on your device, see Get help with Windows activation errors for more info.
If you’re not already part of the Windows Insider program and you’d like to join, select the Start button and then select Settings > System > Windows Insider Program > Get started.
Join Windows Insider Program
Note: If you're reinstalling Windows 11 Insider Preview, and the same edition of Windows 11 or Windows 11 Insider Preview (builds newer than 10240) was already activated on your device, your digital license will automatically activate Windows.
Related links
Activation helps verify that your copy of Windows is genuine and hasn’t been used on more devices than the Microsoft Software License Terms allow.
Checking your activation status
You'll first want to find out if your Windows 10 is activated and linked to your Microsoft account.
It is essential that you link your Microsoft account to the Windows 10 license on your device. Linking your Microsoft account with your digital license enables you to reactivate Windows using the Activation troubleshooter whenever you make a significant hardware change.
To check activation status in Windows 10, select the Start button, and then select Settings > Update & Security and then select Activation . Your activation status will be listed next to Activation.
Check activation status in Settings
You'll see one of these activation status messages on the Activation page:
Activation status | Description |
|---|---|
Windows is activated | |
Windows is activated with a digital license | |
Windows is activated with a digital license linked to your Microsoft account |
|
Windows is not activated |
|
If you need to purchase a license for your device, see "Purchase a Windows 10 license."
If you have purchased a license for this device already and still receive an error message, continue to Methods of activation.
To link your Microsoft account, follow these instructions:
Sign in as an administrator to add your Microsoft account. To confirm you're using an administrator account, select the Start button, then select Settings > Accounts > Your info . Under your name, you’ll see Administrator. If you’re not an administrator, see Create a local user or administrator account.
Go to your info in SettingsConfirm that the administrator account is also your Microsoft account by checking to see if an email address is displayed above Administrator. If an email address is displayed, this is a Microsoft account. If not, you’re logged in with a local account. If you don’t yet have a Microsoft account, see How to create a new Microsoft account.
Once you confirm that you’re an administrator and using your Microsoft account, go back to the Activation page, select Add an account, enter your Microsoft account and password, and then select Sign in.
After your Microsoft account has been added, on the Activation page you’ll see Windows is activated with a digital license linked to your Microsoft account.
Methods of activation
Depending on how you got your copy of Windows 10, you'll need either a digital license or a 25-character product key to activate it. Without one of these, you won't be able to activate your device.
A digital license (called a digital entitlement in Windows 10, Version 1511) is a method of activation in Windows 10 that doesn't require you to enter a product key.
A product key is a 25-character code used to activate Windows. What you'll see is PRODUCT KEY: XXXXX-XXXXX-XXXXX-XXXXX-XXXXX.
After determining which activation method you use, follow the steps in the corresponding Activate using a digital license or Activate using a product key.
Your activation method depends on how you got your copy of Windows 10.
If you got Windows 10 by... | Activation method |
|---|---|
Upgrading to Windows 10 for free from an eligible device running a genuine copy of Windows 7 or Windows 8.1 | Digital license If you associated or signed onto a Microsoft Account or associated your MSA with your digital license, that will be your MSA containing the digital license. |
Buying a Windows 10 Pro upgrade from the Microsoft Store app and successfully activated Windows 10 | Digital license When purchasing from Microsoft Store, a confirmation email was sent to confirm the purchase. That email address (MSA) will contain the digital license. |
Being a Windows Insider and upgrading to the newest Windows 10 Insider Preview build on an eligible device that was running an activated earlier version of Windows and Windows 10 Preview | Digital license The email address that you used for your Windows Insider login will likely be the MSA containing your digital license. |
Buying genuine Windows 10 from the Microsoft Store app | Digital license When purchasing from Microsoft Store, a confirmation email was sent to confirm the purchase. That email address (MSA) will contain the digital license. |
Buying a PC that came with Windows 10 | Product key Find your product key either on the device packaging or on the Certificate of Authenticity (COA) attached to your device. |
Buying a box copy of Windows 10 from an authorized retailer | Product key Find your product key on a label inside the Windows 10 box. |
Buying a digital copy of Windows 10 from an authorized retailer | Product key Find your product key in the confirmation email you received after buying Windows 10 or in a digital locker accessible through the retailer’s website. A digital license will be given to your device for Windows 10 based on the valid product key you entered. |
Having a Volume Licensing agreement for Windows 10 or MSDN subscription | Product key Your product key is available through the web portal for your program. |
Buying a new or refurbished device running Windows 10 | Product key Your product key is preinstalled on your device, included with the device packaging, or included as a card or on the Certificate of Authenticity (COA) attached to the device. If you bought a refurbished PC, the refurbisher, not Microsoft, must provide you a product key. |
Buying from the Microsoft Store online | Product key Find your product key in the confirmation email that contains the order history. |
If you don't have a digital license or a product key, you can purchase a Windows 10 digital license after installation finishes. Here's how:
Select the Start button.
Select Settings > Update & Security > Activation .
Select Go to Store.
This opens the Microsoft Store app where you can purchase a Windows 10 digital license.
Activate using a digital license
Digital licenses are associated with your hardware and linked to your Microsoft account, so there's nothing you need to find on your PC. You're all set once your PC is connected to the internet and you log in to your Microsoft account.
If you don't have a digital license, you can use a product key to activate. To learn how to activate using a product key, follow the steps at Activate using a product key.
If you are installing Windows on a new device or motherboard for the first time and you do not have a product key, select I don't have a product key during the installation setup screens. When prompted, enter the Microsoft account you want to use to purchase a digital license for this device. Once the setup screens are completed and Windows has finished installing, go to activation settings: Select the Start button, and then select Settings > Update & Security > Activation . Then select Go to the Store to purchase a digital license to activate Windows.
If you have a digital license for your device, you can reinstall the same edition of Windows 10 on this device without entering a product key.
Make sure that Windows 10 is activated before you try to reinstall it. To find out, select the Start button, and then select Settings > Update & Security > Activation . You’ll be able to confirm that your Windows 10 has been activated and that your Microsoft account is associated with your digital license.
Check activation status in Settings
Here are the possible messages that display on the Activation page:
Activation status | Description |
|---|---|
Windows is activated with a digital license | Your Microsoft account is not linked to your digital license. Follow instructions for Linking your Microsoft account. |
Windows is activated with a digital license linked to your Microsoft account | Your Microsoft account is already linked to your digital license. |
If Windows 10 isn’t activated on your device, see Get help with Windows activation errors for more info.
If your digital license is not linked to your Microsoft account, follow the steps under Checking your Activation status, Linking your Microsoft account.
Once you have your account linked, then you can run setup to reinstall Windows 10. For more info about how to create installation media to reinstall Windows 10, go to the Microsoft software download website. When creating installation media, make sure to choose the edition of Windows 10 that matches the edition already installed on your device.
During reinstallation, if you’re asked to enter a product key, you can skip this step by selecting I don't have a product key. Windows 10 will automatically activate online after the installation is complete. If you linked your digital license with your Microsoft account, be sure to sign in to the Microsoft account that is linked to the digital license.
When you make a significant hardware change to your device, such as replacing the motherboard, Windows 10 might no longer be activated.
Make sure you associate your Microsoft account to your digital license to prepare for hardware changes. The association enables you to reactivate Windows using the Activation troubleshooter if you make a significant hardware change later. For more info, see Reactivating Windows after a hardware change.
Activate using a product key
A product key is a 25-character code, that looks like this:
PRODUCT KEY: XXXXX-XXXXX-XXXXX-XXXXX-XXXXX
During installation, you'll be prompted to enter a product key. Or, after installation, to enter the product key, select the Start button, and then select Settings > Update & Security > Activation > Update product key > Change product key.
Change product key in Settings
To locate your product key, see the product key table in Activation methods, What activation method do I use, a digital license or a product key?
Note: Microsoft only keeps a record of product keys if you purchased from the Microsoft online store. You can find out if you purchased from Microsoft in your Microsoft account Order history. For more help, see Find your Windows product key.
If you have a product key, then you can use Change product key to activate Windows 10 in each of the following scenarios. Below is supplemental information that might help you with activation:
You’ll need to use a valid product key to activate Windows 10 on a device that has never had an activated copy of Windows 10 on it.
You’ll also need to use a valid product key if you're installing an edition of Windows 10 that wasn’t previously activated on the device. For example, you'll need a valid product key to install and activate Windows 10 Pro on a device that had Windows 10 Home installed.
During the installation, you’ll be asked to enter a valid product key. After the installation is complete, Windows 10 will automatically be activated online. To check activation status in Windows 10, select the Start button, and then select Settings> Update & Security > Activation .
Check activation status in Settings
If Windows 10 isn’t activated on your device, see Get help with Windows activation errors for more info.
Note: In some cases, you might need to enter the Windows 10 product key that either came with the device packaging, was included as a card, or that appears on the Certificate of Authenticity (COA) attached to the device. If you don't have a Windows 10 product key, you'll have the option to buy one during installation.
When you buy a refurbished device running Windows 10, you'll need to activate Windows using the product key on the Certificate of Authenticity (COA) that's attached to your device.
If your original hardware manufacturer (OEM) changed the motherboard for you, your PC should reactivate automatically. If it doesn't activate, your OEM might have provided a COA card with a 25-character key under a gray scratch cover. Follow these steps to get activated.:
Note: To remove the gray coating that conceals the product key, gently scratch it off using a coin or your fingernail.
Select the Start button, and then select Settings > Update & Security > Activation .
Select Change product key.
Type in the product key found on the COA and follow the instructions.
Change product key in Settings
During reinstallation, you’ll be asked to enter a product key. When you type in your product key, you will have an activated edition of Windows 10.
If you finished setup and did not enter your product key, you can still enter your product key. Select the Start button, and then select Activation > Update product key > Change product key.
Change product key in Settings
When you make a significant hardware change to your device, such as replacing the motherboard, Windows 10 might no longer be activated.
If you do not reinstall Windows, then you can select the Start button, and then select Activation > Update product key > Change product key to reactivate your device. Otherwise you can enter your product key during installation of Windows.
If your original hardware manufacturer (OEM) changed the motherboard for you, your PC should reactivate automatically. If it doesn’t activate, your OEM might have provided a COA card that has a gray coating over a 25-character key. Follow these steps to get activated.
Note: To remove the gray coating that conceals the product key, gently scratch it off using a coin or your fingernail.
Select the Start button, and then select Settings > Update & Security > Activation .
Select Change product key.
Type in the product key found on the COA and follow the instructions.
Change product key in Settings
For more info, see Reactivating Windows after a hardware change.
Need more info?
If your license doesn’t match the Windows edition that you bought or are entitled to, Windows will not activate. Check to see which edition you purchased, Windows 10 Home or Windows 10 Pro. To see the edition, select the Start button, then select Settings > Update & Security > Activation .
Check your Windows edition in Settings
If you purchased the edition called Windows 10 Home, you’ll need to again install Windows 10 Home. If you don’t want to continue with Windows 10 Home and would like to change editions, see Upgrade Windows 10 Home to Windows 10 Pro.
If you’re a Windows Insider and have been running Windows 10 Insider Preview builds you’ll automatically receive new builds that have been activated, provided Windows was activated on your device before upgrading to the new build.
To check activation status in Windows 10, select the Start button, and then select Settings > Update & Security > Activation .
Check activation status in Settings
If Windows 10 isn’t activated on your device, see Get help with Windows activation errors for more info.
If you’re not already part of the Windows Insider program and you’d like to join, select the Start button and then select Settings > Update & Security > Windows Insider Program > Get started.
Join Windows Insider Program
Note: If you're reinstalling Windows 10 Insider Preview, and the same edition of Windows 10 or Windows 10 Insider Preview (builds newer than 10240) was already activated on your device, your digital license will automatically activate Windows.
Related links
3 simple ways to find your Windows 10 product key

For most users, particularly with Microsoft Windows 10, the last operating system you will ever need, there has been no need for product keys because there has been no “new” version of Windows. When this article was first published in August 2021, Windows 11 was a pending release – now that it’s available, we have tips on how to find your product key in Windows 11. However, some users may still need to know their Windows 10 product key.
SEE: Checklist: Securing Windows 10 systems(TechRepublic Premium)
Must-read Windows coverage
Your Windows 10 product key should be listed on a sticker located on your computer hardware somewhere—typically in the most inaccessible spot possible. But before you go crawling behind your desk looking for a 25-digit alphanumeric code printed in fine print on the backside of your PC, there are less strenuous ways to track down your Windows 10 product key.
This how-to tutorial shows you how to find your Windows 10 product key using the power of the operating system itself.
How to find your Windows 10 product key
Before we begin, note that the success of any of these methods is largely dependent on how your PC was activated. If you activated Windows 10 by upgrading from a valid Windows 7 or 8 installation or with the computer’s recent purchase, you are likely to find the product key with most of these methods. However, if your PC was activated as part of an organization’s licensing agreement, finding a product key may be more problematic.
SEE: 83 Excel tips every user should master (TechRepublic)
1. Command prompt
The most direct method for finding your Windows 10 product key is from the command line. Type “cmd” into the Windows 10 desktop search box and then right-click the command line result and select “run as administrator” from the context menu. Type this command at the prompt:
wmic path softwareLicensingService get OA3xOriginalProductKeyAs you can see in Figure A, the command will display your current Windows 10 product key.
Figure A

2. PowerShell
If you are using Windows 10 PowerShell, the process is similar. Right-click the Start Menu button and then select Windows PowerShell (Admin) from the context menu. Type this command at the prompt to reveal the product key as shown in Figure B.
powershell "(Get-WmiObject -query 'select * from SoftwareLicensingService').OA3xOriginalProductKey"Figure B

3. Registry File
As you might imagine, the product key is stored in the Windows 10 Registry File, so it is possible to find the code there if you know the right key. Type “regedit” into the Windows 10 desktop search and select the appropriate item in the results. Navigate to this key:
ComputerHKEY_LOCAL_MACHINESOFTWAREMicrosoftWindows NTCurrentVersionSoftwareProtectionPlatformAs you can see in Figure C, the BackupProductKeyDefault key will reveal a valid Windows 10 product key.
Figure C

Note: In my case, the Windows 10 product key displayed by both the command prompt and PowerShell methods are the same. In the registry example, however, the product keys is different. The best explanation I can suggest is that because I upgraded from Home to Pro on the example PC, the product key displayed is for the upgrade to Pro (or vice versa). If you have a better solution, please let us know in the discussion.
There are third-party vendors offering applications that can locate and display your Windows 10 product key as well, but they essentially do the same thing we did here without involving someone else’s programming and potential security issues. Also, keep in mind that if you bought Windows 10 from the Microsoft Store, your account order history would have product key information available.
How to Get Windows 11 or Windows 10 for Free (or Under $20)
You can spend thousands on components forbuilding a PC, but it won’t boot without an operating system (OS). Linux is a viable option, but most prefer Windows because it runs all their favorite software, including the latest games.Obtaining a copy of Windows 11 or 10 for a built-from-scratch computer can be costly – if you don’t know what you’re doing. Microsoft charges consumers a whopping $139 for a Windows 10 (opens in new tab) or 11 Home license (opens in new tab) and $199 for Windows 10 (opens in new tab) or 11 Pro (opens in new tab).
This is profoundly unfair to PC builders, because large OEMs such as Dell and Lenovo likely pay a tiny fraction of that to put Windows on prebuilt systems (though these costs are not made public). Fortunately, there are many ways to get Windows 10 or 11 for free or for as little as $18 (opens in new tab), depending on what flavor of Windows you want, what you already have and what caveats you’re willing to accept.
How to Download Windows 10 or 11 For Free
No matter how or whether you pay for it, you can download Windows 10 (opens in new tab) or download Windows 11 (opens in new tab) for free from Microsoft.com. And, in fact, you should only download it from Microsoft, as grabbing it from any other site or from a P2P network could give you malware. Microsoft offers a free media creation tool, which grabs the latest code from the Internet and then burns itself to a USB Flash drive or outputs a Windows 10 or Windows 11 ISO file you can write to a drive yourself.
Once that's done, you can boot from your installation media and start the process. During installation, Microsoft asks you to enter a Windows 10 or 11 product key. If you don’t have a key, you can skip past this step by clicking "I don't have a product key," but there are drawbacks to using an unactivated copy of Windows, which we’ll talk about below.
Below, we’ll also show you the different methods for saving money on Windows and compare them. If you need a product key and don’t have one available already from an existing build or copy, you’ll want to check out method 5, which involves using a low-cost key marketplace.
1. Upgrade from a Prior Windows Version: Free
If you already have a prior version of Windows installed on the computer, you can likely upgrade it for free (obviously this method doesn’t help if you are building a new PC). Windows 7 and 8 will upgrade to 10 and Windows 10 will upgrade to 11, if your computer meets Windows 11’s stringent system requirements, which include TPM 2.0 support, at least 4GB of RAM and at least 64GB of storage space (you can bypass Windows 11’s TPM and RAM requirements but we don't recommend it).
If you are still on Windows 7 or 8, you can upgrade to Windows 10 for free. Whether you’re going from 7 / 8 to 10 or 10 to 11, you can upgrade either by using an install disk (created with the media creation tool) or with Windows update.
2. Use an Old Windows 7, 8 or 10 Key From Another PC: Free
If you have an old, retail (non-OEM) copy of Windows 7, 8 or 10 you are no longer using on another PC, you can likely use the product key when you do a fresh install of Windows on your new PC. If you need help finding the product key on your old computer, there are several ways to find it, but using Magical Jelly Bean Keyfinder, a free download, is probably the easiest.
Note that if the product key comes from a prebuilt computer that came from the factory with Windows on it, it has an OEM key that may not work on a different new PC. Feel free to try it, though, because if it works you have Windows 10 or 11 for free.
If you are massively upgrading your own old PC build, replacing the motherboard and other internal components, try following Microsoft’s instructions for reactivating Windows 10 or 11 after changing hardware (opens in new tab). Just make sure that you don’t use Windows on the old computer afterwards, because that key will already be in use.
3. Don’t Activate Windows 10 or 11: Free
If you don’t have a valid product key, you can opt not enter one during the install process and live with an unactivated version. The good news is that you only have two serious disadvantages from not activating Windows 10 or 11. The first is that there’s an embarrassing (if someone is looking over your shoulder) watermark on the lower right corner of the screen, which says that you’re using a non-activated copy of Windows.
The second drawback of using unactivated Windows 10 or 11 is that you can’t use personalization options such as changing the wallpaper, mouse pointer or desktop theme. However, if you are using a Microsoft account that syncs with another computer on which you have custom wallpaper, that wallpaper will appear on your unactivated Windows.
You also can’t get tech support from Microsoft should you call for help with Windows. But come on; does anyone actually do that?
Other than those inconveniences, unactivated Windows should work just fine and receive automatic updates too. We’ve known folks who used unactivated Windows for months or years without a problem, but we can’t guarantee that Microsoft won’t crack down and limit functionality further in the future.
4. Microsoft Student or Teacher Discount: Free
If you’re in college, you may be able to get Windows 11 for free, just by being enrolled. Microsoft offers students attending certain universities and high schools the ability to get Windows 11 Education at no cost (it’s unclear if you can get Windows 10 this way anymore). Windows 11 Education is actually more full-featured than Windows 11 Home and has most of the same features as Windows 11 Pro, including BitLocker encryption, Remote Desktop and Hyper-V virtualization.
Meanwhile, teachers may be able to get Windows 11 Education for $14.99. You can see if your school is eligible anddownload your free Windows 11 key here.
5. Buy a Cheap Windows 10 or 11 Key From a Third-Party Seller: $20+
If you don’t have any way to get a Windows 10 or 11 product key for free and you don’t want to live with the drawbacks of an unactivated copy of Windows, there are some third-party sellers that offer keys starting at less than $20. At the time of writing, Kinguin, a popular key marketplace, was selling Windows 10 Home for as little as $18.22 (opens in new tab) or Windows 11 Home for $31.62 (opens in new tab). Windows 10 Pro started at $20.90 (opens in new tab)and Windows 11 Pro was $34.30 (opens in new tab). These are all OEM keys and likely can't be used on another computer after you activate them on the first one.
| Version | Price (USD) |
|---|---|
| Windows 10 Home | $18.22 (opens in new tab) |
| Windows 10 Home (Online Activation) | $32.16 (opens in new tab) |
| Windows 11 Home | $31.62 (opens in new tab) |
| Windows 10 Pro | $20.90 (opens in new tab) |
| Windows 10 Pro (Online Activation) | $35.37 (opens in new tab) |
| Windows 11 Pro | $34.30 (opens in new tab) |
Now, let's address the elephant in the room. While we can't vouch for all of them, websites selling cheap Windows 10 or 11 keys are likely offering legitimate codes. Kinguin has more than three dozen merchants worldwide selling Windows keys. Mark Jordan, Kinguin’s VP of communications, told Tom's Hardware in 2019 that Kinguin's merchants acquire the codes from wholesalers who have surplus copies of Windows they don't need.
"It's not a gray market. It would be like buying Adidas or Puma or Nike from a discounter, from TJ Maxx," Jordan said. "There are no legal issues with buying it from us. It's just another marketplace."
Once you complete a purchase, you’ll be emailed a product key that you can use either during the Windows install process or to activate an unactivated copy of the operating system you already have installed. However, in some cases, these keys can only be activated by using Microsoft’s phone activation service so we recommend that you pay extra for keys that are specifically labeled as “online activation” keys, because the phone process is not anonymous.
Recently, we bought a Windows 10 Home key from Kinguin to activate a copy of Windows on a newly-built PC. The instructions on the product page warned that we might need to call Microsoft’s activation phone number to make the key work and, indeed, the first time we tried using the key, Windows wouldn’t accept it. So we tried calling the number and waited on hold for a few minutes.
We thought activating via phone would be an automated process where we just punched in the key and got an approval code, but instead we got a live representative who immediately asked for our Microsoft account ID. Though these are supposed to be legitimate keys and we shouldn’t get in trouble for using one, we were uncomfortable giving out personal information so we hung up and tried the key again and strangely it now worked.
According to Jordan, Kinguin's merchants have sold “several hundred thousand” keys and are not one-time sellers posting listings for codes they don’t want. As part of its fraud protection, a Kinguin employee randomly buys a key “every now and then” to make sure they’re legitimate, he said. Jordan added that it’s rare for a customer to get a key that’s been resold, but if they did, customer support would help them get a new one for free.
“If there's ever a problem with a key being already activated or something like that, our customer support team helps you get a new key… And that merchant would be in deep trouble, so they are very careful with it,” Jordan said.
6. Buy Discounted Windows 10 or 11 From Amazon: Not Recommended
If you’re not comfortable with buying from a key marketplace like Kinguin, you might think you’d be better off buying a slightly-discounted boxed or downloadable copy of Windows from Amazon or Newegg. However, both sites play host to a number of third-party sellers whose product keys may or may not be legit.
At first glance, it looks like you can get Windows 10 Home for as little as $98 on a USB Flash drive from Amazon. However, if you look at the seller’s name, you might notice that it’s not Microsoft or Amazon but a third-party named UNILOVO and there are several complaints in the user reviews about the key not working. You can find Windows 11 Home on a Flash drive for $139 on Amazon and Microsoft is listed as the seller so that’s probably legit, but no cheaper than what Microsoft.com charges.
7. Buy Windows from Microsoft: $139 - $199
The easiest but most expensive way to get Windows is to buy your key directly from Microsoft.com. You can get Windows 10 Home (opens in new tab) or Windows 11 Home for $139 (opens in new tab). And you can get Windows 10 Pro (opens in new tab) or Windows 11 Pro for $199 (opens in new tab). You can get these either as downloads or on USB drives.
What's the Best Way to Get Windows 10 or 11?
| Upgrade From Windows 7, 8 or 10 | Don't Activate Windows | Student Discount | Buy a Cheap Key From a Third Party | Buy a Key From Microsoft | |
|---|---|---|---|---|---|
| Price | Free | Free | Free (Windows 10 Education) | $18+ | Home: $139, Pro: $199 |
| Pros | Access to all personalization options; Microsoft support access; Free | Free | Access to all personalization options; Microsoft support access; Equivalent to Windows 10 Enterprise; Free | Access to all personalization options; Microsoft support access | Access to all personalization options; Microsoft support access; Refunds |
| Cons | None | Desktop watermark; Personalization options restricted; Can't use Microsoft support | You have to be enrolled in an eligible school | There's a chance your key won't work, and you'll need to get customer service | Expensive |
If you have an old Windows key you can carry over from a previous build, that's your best option and effectively gives you Windows 10 or Windows 11 for free. If you don't have a key on hand, you need to decide whether you're comfortable using an unactivated version of Windows 10 or 11, which limits your customization options, has an ugly watermark and leaves you ineligible for Microsoft support.
Many would argue that downloading Windows without paying for or already owning a product key is ethically wrong. That said, Microsoft has made this process easier over various Windows iterations and lessened the limitations and nagging that happens when you don't activate. The company isn't trying to close this loophole, probably because it’s more interested in driving user numbers. We've even seen well-known vendors and Microsoft partners do press presentations with watermarks on their desktop.
If you need to buy a Windows 10 or Windows 11 key, you can save a lot with a low-cost seller such asKinguin (opens in new tab), although there’s always a chance your key won’t work and you’ll have to rely on customer service. We strongly recommend that you buy a key with online activation so you don’t have to explain yourself and give out personal info to a Microsoft operator.
It’s hard to recommend paying MSRP for Windows 10 or 11, because Microsoft's price is astronomically high. You can save $100 or more by buying a key from one of these third-party sites, which is money you can spend on one of thebest graphics cards, one of the fastest SSDs or a few AAA games for your new PC.
Avram Piltch is Tom's Hardware's editor-in-chief. When he's not playing with the latest gadgets at work or putting on VR helmets at trade shows, you'll find him rooting his phone, taking apart his PC or coding plugins. With his technical knowledge and passion for testing, Avram developed many real-world benchmarks, including our laptop battery test.
Home > Windows 10 > Windows 10 Product Key Free 2022 (100% Working)
With the introduction of Windows 10, Microsoft has proven that it is committed to improving its products to meet users' demands. Windows 10 is available for upgrading from earlier versions of Windows 7/8/8.1. After upgrading to Windows 10, you may need the Product Key to activate your Windows 10. If you are looking to enjoy the full features of Windows 10, we will be exploring various ways to activate your Windows 10 and also provide you with Generic Windows 10 Product keys. These keys work for all versions of Windows and can be used for free.
1. Is It Possible to Get Free Windows 10 Product Key
This is the question that a lot of users ask. Although the free upgrade to Windows 10 is ended in 2016 on the 16th of July, but you can still download Windows 10 unofficially and upgrade to the free version.
List of Windows 10 Product Key
Here is a list of Windows 10 product keys. These product keys are useful for those who don't get the Windows copy.
| Windows 10 Product Keys List Free Download: | VK7JG-NPHTM-C97JM-9MPGT-3V66T |
| DPH2V-TTNVB-4X9Q3-TJR4H-KHJW4 | |
| W269N-WFGWX-YVC9B-4J6C9-T83GX | |
| MH37W-N47XK-V7XM9-C7227-GCQG9 | |
| TX9XD-98N7V-6WMQ6-BX7FG-H8Q99 | |
| WNMTR-4C88C-JK8YV-HQ7T2-76DF9 | |
| W269N-WFGWX-YVC9B-4J6C9-T83GX |
List of Windows Server 2016 All Versions Product Key
| Windows Server 2016 Datacenter Key | CB7KF-BWN84-R7R2Y-793K2-8XDDG |
| Windows Server 2016 Standard Key | WC2BQ-8NRM3-FDDYY-2BFGV-KHKQY |
| Windows Server 2016 Essentials Key | JCKRF-N37P4-C2D82-9YXRT-4M63B |
List of Windows 10 Product Keys for All Versions
| Windows 10 Professional Key | W269N-WFGWX-YVC9B-4J6C9-T83GX |
| Windows 10 Professional N Product Key | MH37W-N47XK-V7XM9-C7227-GCQG9 |
| Windows 10 Enterprise Key | NPPR9-FWDCX-D2C8J-H872K-2YT43 |
| Windows 10 Enterprise N Key | DPH2V-TTNVB-4X9Q3-TJR4H-KHJW4 |
| Windows 10 Education Key | NW6C2-QMPVW-D7KKK-3GKT6-VCFB2 |
| Windows 10 Home N | AKJUS-WY2CT-JWBJ2-T68TQ-YBH2V |
| Windows 10 Enterprise 2015 LTSB N | JAHSU-QMPVW-D7KKK-3GKT6-VCFB2 |
| Windows 10 Pro for Workstations | AKSIU-WY2CT-JWBJ2-T68TQ-YBH2V |
| Windows Pro N for Workstations | SJUY7-NFMTC-H88MJ-PFHPY-QJ4BJ |
| Windows 10 Pro Education | AJUYS-8C467-V2W6J-TX4WX-WT2RQ |
| Windows 10 Enterprise N | AJSU7-GRT3P-VKWWX-X7T3R-8B639 |
| Windows 10 Enterprise Key | ALSOI-MHBT6-FXBX8-QWJK7-DRR8H |
| Windows 10 Enterprise S | 8UY76-TNFGY-69QQF-B8YKP-D69TJ |
| Windows 10 Enterprise G N | AJSUY-NPHTM-C97JM-9MPGT-3V66T |
| Windows 10 Pro Education N | ALSOI-4C88C-JK8YV-HQ7T2-76DF9 |
List of Windows 10 Activation Keys
| Windows Server 2016 Standard | WC2BQ-8NRM3-FDDYY-2BFGV-KHKQY |
| Windows Server 2016 Essentials | JCKRF-N37P4-C2D82-9YXRT-4M63B |
| Windows 10 Professional | W269N-WFGWX-YVC9B-4J6C9-T83GX |
| Windows 10 Professional N | MH37W-N47XK-V7XM9-C7227-GCQG9 |
| Windows 10 Enterprise | NPPR9-FWDCX-D2C8J-H872K-2YT43 |
| Windows 10 Enterprise N | DPH2V-TTNVB-4X9Q3-TJR4H-KHJW4 |
| Windows 10 Education | NW6C2-QMPVW-D7KKK-3GKT6-VCFB2 |
| Windows 10 Education N | 2WH4N-8QGBV-H22JP-CT43Q-MDWWJ |
2. Find Windows 10 Free Key on Computer
When you navigate to the "Settings" on your Windows, you will find a page where your activation information can be found. Your key will not display here though. To find this page, go to "Settings", click on "Update & Security" and then "Activation".
On the activation page, if you have a digital license, you will see the message of "Windows is activated with a digital license". If you have a Microsoft account, you can link it to your license by clicking on "add a Microsoft Account" at the bottom of the page and then log into your Microsoft account. If you still cannot find your product key, just take advantage of free product key finder to help you, here we list Top 10 Product Key Finder for Totally Free.
3. Get Windows 10 License Key from Inside Windows
To display the OEM key embedded in your System's BIOS/UEFI, enter the following lines into the PowerShell or admin command.
wmic path softwarelicensingservice get OA3xOriginalProductKey or powershell "(Get-WmiObject -query 'select * from SoftwareLicensingService').OA3xOriginalProductKey"
You can also use a Visual Basic Script to retrieve registry-based Windows Keys. You can download the script, copy the text into your notepad, save it as a .vbs file and double click it to run the file.
4. How to Activate Windows 10 with Product Key for Free
Step 1. After you have turned on your computer, navigate to settings or press Windows Key + I on the keyboard.
Step 2. Click on "Update and Security". Select "Activation" from the left-side menu.
Step 3. If you do not have a Windows License Key, you can visit the Microsoft store by clicking on "Go to Store". Windows will open the product page for Windows 10. You can purchase the Windows key and use the key to activate your version of Windows 10.
Step 4. Navigate back to Settings. Click on "Update and Security", then tap on "Activation" and "Change Product Key" option.
Step 5. Enter your product key. Windows will verify the product key over the internet and activate your Windows 10.
5. How to Activate Windows 10 Without Product Key
You can also activate your Windows 10 without using product key by following the steps below.
Open Run and Type "SLUI".
Open the coding windows.
Copy the code that shows up.
Enter the code and press "Enter".
Your Windows will activate afterwards.
Restart your computer.
6. Forgot Windows 10 Password? How to Recover Windows 10 Password
While you are trying to get a product key for your Windows 10, it is possible that you may lose your windows 10 password. If this happens, you can recover forgotten or lost Windows 10 password using a third-party tool that has been tested and proven to be effective. What we introduce to you is Passper WinSenior, which is capable of resetting your forgotten password on your Windows 10 computer without losing data. Follow the steps below to recover Windows 10 password.
High Recovery Rate: Recover all Windows password with super high recovery rate.
Create Password Reset Disk with 2 Options: Both the DVD/CD and USB flash drive can be used to burn a Windows password reset disk in one click.
4 Password Recovery Solutions: A comprehensive solution is provided allowing you to reset, remove, delete or create the Windows password.
Recover in 3 Simple Steps: You can find the lost Windows login password and unlock your computer within 3 steps.
50+ Computer Brands are Supported: All Windows computer, laptops and tablets are supported, such as Dell, HP, Lenovo, Samsung, Toshiba, ThinkPad, IBM, Sony, Acer, ASUS, etc.
100,000 + Downloads
Step 1. Download and install Passper WinSenior on another computer that you have access to. Then insert USB flash drive or external CD or DVD to burn a bootable disk.
Step 2. After you have successfully created the bootable drive, connect the drive to your locked computer. Start up your PC and you will be prompted to enter the computer into Boot Menu.
Step 3. Once your PC boots correctly, The Passper WinSenior interface will come up. On this interface, you can either remove or reset your password. You also have the option to remove the admin account or create an entirely new one.
Conclusion
If you still have the old versions of Windows on your computer, it is time for you to make a change. Upgrading to Windows 10 is a great change, and there are lots of features you can enjoy after the upgrade process. If, when you upgrade your Windows version, you forget the password to your Windows, get Passper WinSenior to recover your Windows password now.
Free Download for Win 10/8.1/8/7/XP

By Ronnie Barnes to Windows 10
Posted on Jul 14, 2022 ( Updated: Jul 14, 2022)
Ronnie Barnes, a blogger with more than 5-year experience in writing tips about password recovery for Windows and office files.

Microsoft allows anyone to download Windows 10 for free and install it without a product key. It’ll keep working for the foreseeable future, with only a few small cosmetic restrictions. And you can even pay to upgrade to a licensed copy of Windows 10 after you install it.
Whether you want to install Windows 10 in Boot Camp, put it on an old computer that isn’t eligible for a free upgrade, or create one or more virtual machines, you don’t actually need to pay a cent.
Update, 7/18/22: We’ve reviewed this article and confirmed that it still works for the latest version of Windows 10.
How to Download Windows 10 and Install it Without a Key
RELATED:Where to Download Windows 10, 8.1, and 7 ISOs Legally
First, you’ll need to download Windows 10. You can download it directly from Microsoft, and you don’t even need a product key to download a copy.
There’s a Windows 10 download tool that runs on Windows systems, which will help you create a USB drive to install Windows 10. If you aren’t on Windows, you can visit the Windows 10 ISO download page to download an ISO directly (say, if you’re installing Windows 10 in Boot Camp on a Mac). If you visit that page on a Windows machine, it’ll redirect you to the download tool page instead.
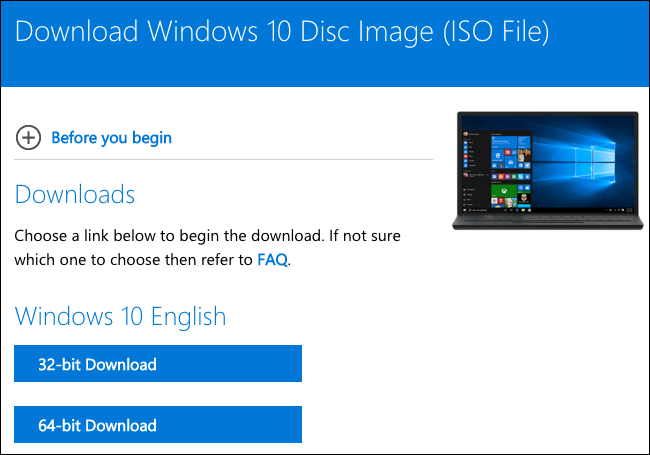
Just begin the installation process and install Windows 10 like you normally would. One of the first screens you’ll see will ask you to enter your product key so you can “Activate Windows.” However, you can just click the “I don’t have a product key” link at the bottom of the window and Windows will allow you to continue the installation process. You may be asked to enter a product key later in the process, too — if you are, just look for a similar small link to skip that screen.
If you don’t see this option, you can also provide a KMS client setup key to continue. These keys won’t give you an activated copy of Windows unless you’re in an organization with a Key Management Service, but they will allow you to get through the Windows installation process.

When you select this option, you’ll be able to install either “Windows 10 Home” or “Windows 10 Pro.” Bear in mind that, if you plan to pay to upgrade to the paid version later, it’ll be cheaper to upgrade to Windows 10 Home, so you may want to install the Home version. Whatever version you choose, Windows 10 will install normally.
The Cosmetic Limitations
RELATED:How Does Windows Activation Work?
After you’ve installed Windows 10 without a key, it won’t actually be activated. However, an unactivated version of Windows 10 doesn’t have many restrictions. With Windows XP, Microsoft actually used Windows Genuine Advantage (WGA) to disable access to your computer. These days, Windows just complains at you in a few minor, cosmetic ways.
Initially, you won’t notice a difference. Eventually, Windows will start nagging you a tiny bit. First, you’ll notice a watermark in the bottom-right corner of your screen. You’ll also see a “Windows isn’t activated. Activate Windows now.” link at the bottom of the Settings app. This is the only form of nag you’ll see — there are no pop-up windows, for example.

Second, you’ll be unable to change your desktop wallpaper and from the Personalization > Background screen in the Settings app. You’ll see a “You need to activate Windows before you can personalize your PC” message at the top of this window, and the options for changing your wallpaper will be grayed out.

You can still change your wallpaper in other ways, however. For example, you can right-click an image in File Explorer and select “Set as desktop background.” You could also open an image in the Photos app, click the menu button, click “Set as,” and click “Set as background.” Windows 7 eventually switched you back to a black background, but Windows 10 doesn’t seem to do this.
You’ll find Windows 10’s included wallpapers under the C:\Windows\Web folder in File Explorer.

Aside from these basic limitations, your Windows 10 system will continue to work forever. There are no nag prompts aside from the watermark, you’ll get all the system updates, and everything else is completely functional. The only thing that could change this is a Windows 10 update, but Microsoft has become increasingly lenient since Windows 7.
How to Upgrade Windows 10 to an Activated Version
With Windows 10, you can now pay to upgrade a “non-genuine” copy of Windows to a licensed one. Open the Settings app and head to Update & Security > Activation. You’ll see a “Go to Store” button that will take you to the Windows Store if Windows isn’t licensed.

In the Store, you can purchase an official Windows license that will activate your PC. The Home version of Windows 10 costs $120, while the Pro version costs $200. This is a digital purchase, and it will immediately cause your current Windows installation to become activated. You don’t need to purchase a physical license.
We installed Windows 10 Professional as an example here, so the Windows Store will only let us purchase the $200 Windows 10 Pro license.
This option may not be available in all countries. The prices here are for the US version of the Windows Store. Microsoft charges different prices in different countries and currencies.

Windows 7, 8, and 8.1 worked about the same way. Microsoft just didn’t officially allow you to download Windows without a product key, and there was no way to fully upgrade to a licensed system from within Windows. That makes this all the more tempting with Windows 10 — for example, you can install Windows 10 in Boot Camp on your Mac for free and, if you find yourself using it frequently, you can quickly pay to remove the watermark if that’s worth it for you. It’s like a free demo, and you can use it to make all the virtual machines you like for testing purposes.
Sure, the license agreement may say you’re not supposed to use it without a key, but Microsoft’s license agreements say all sorts of confusing things. Microsoft’s license agreement still forbids using the popular “OEM” copies of Windows 10 on PCs you build yourself. If Microsoft doesn’t want people using unactivated copies of Windows 10 for extended periods of time, it can release a system update that disables this.
Windows 10 Home Product Key Free
Windows 10 comes in different versions that meet up with the needs of users from a different perspective. If you are a home and non-commercial user, then you may use Windows 10 Home, if you need Windows for your organization then you can use Windows 10 Enterprise or Pro version. There is a separate version for students which is Windows 10 Student.
To Download Windows 10 Home ISO you visit here
I also sell cheap Windows 10 Home key for $25/key (lifetime). If you want to buy it you visit here: https://cheapproductkeys.com/
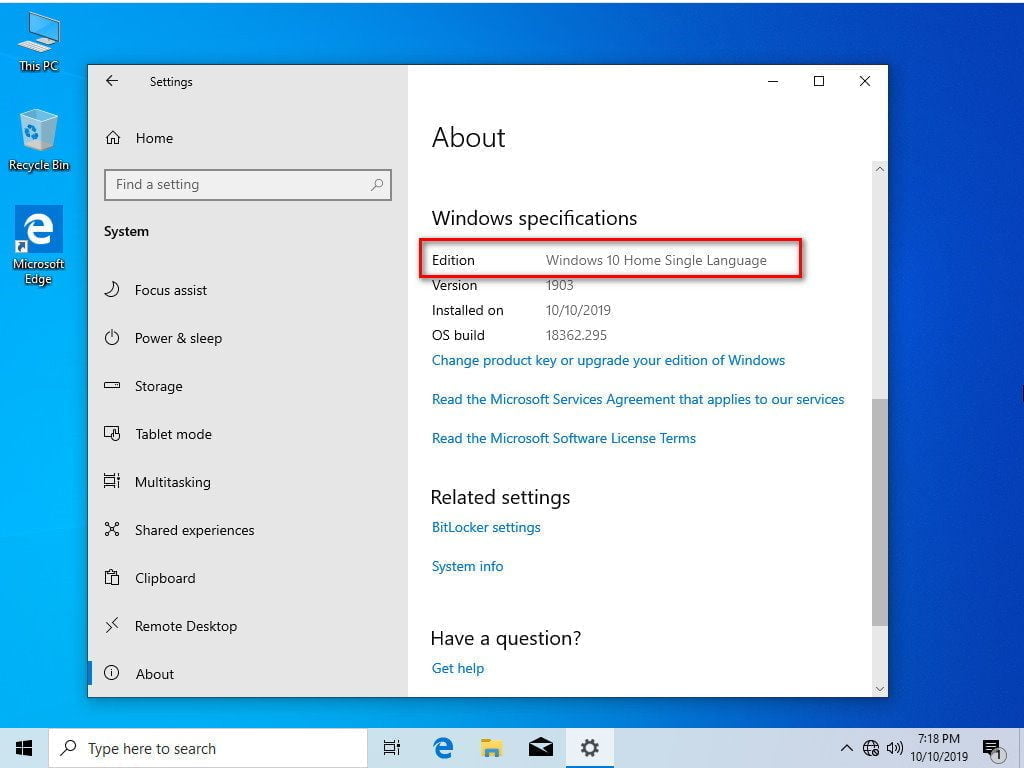
Free Windows 10 Home Product Key
- TX9XD-98N7V-6WMQ6-BX7FG-H8Q99
- KTNPV-KTRK4-3RRR8-39X6W-W44T3
- YTMG3-N6DKC-DKB77-7M9GH-8HVX7
- YNMGQ-8RYV3-4PGQ3-C8XTP-7CFBY
- VK7JG-NPHTM-C97JM-9MPGT-3V66T
If these keys don’t work, you can try a new method here.
How to activate Windows 10 Home without product key (45 days)
You can watch this video to know how to do it:
Step 1: You select the right key for your Windows 10 Home.
Here is the list of Windows 10 Home license keys.
Windows 10 Home: TX9XD-98N7V-6WMQ6-BX7FG-H8Q99
Windows 10 Home N: 3KHY7-WNT83-DGQKR-F7HPR-844BM
Windows 10 Home Single Language: 7HNRX-D7KGG-3K4RQ-4WPJ4-YTDFH
Windows 10 Home Country Specific: PVMJN-6DFY6-9CCP6-7BKTT-D3WVR
Source:Windows 10 product key
If you don’t know which Windows 10 edition you use, you can read this article to know it: https://appsforpcfree.net/find-windows-10-edition-use/
Step 2: You right-click on the start button and open Command Prompt (Admin).
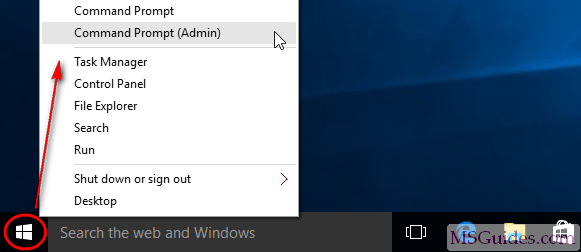
Step 3: You use the command “slmgr /ipk yourlicensekey” to install a license key (yourlicensekey is the activation key you got at step 1).
For example, you use Windows 10 Home, you type in cmd: slmgr /ipk TX9XD-98N7V-6WMQ6-BX7FG-H8Q99
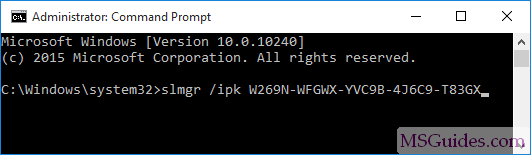
(*Note*: You need to hit [Enter] key to execute commands.)

Step 4: You use the command “slmgr /skms kms8.msguides.com” to connect to my KMS server.
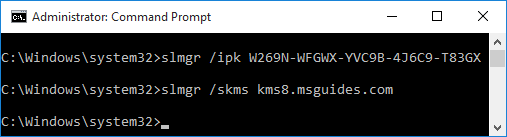
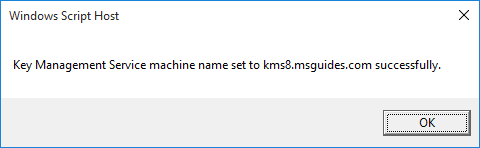
Step 5: The last step is to activate your Windows you use the command “slmgr /ato”.
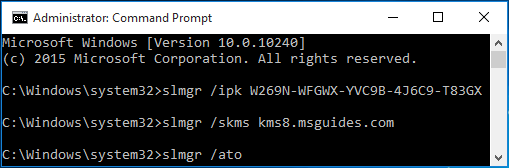
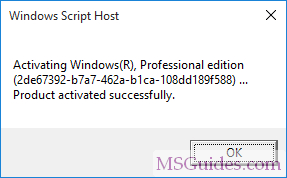
You check the activation status again.
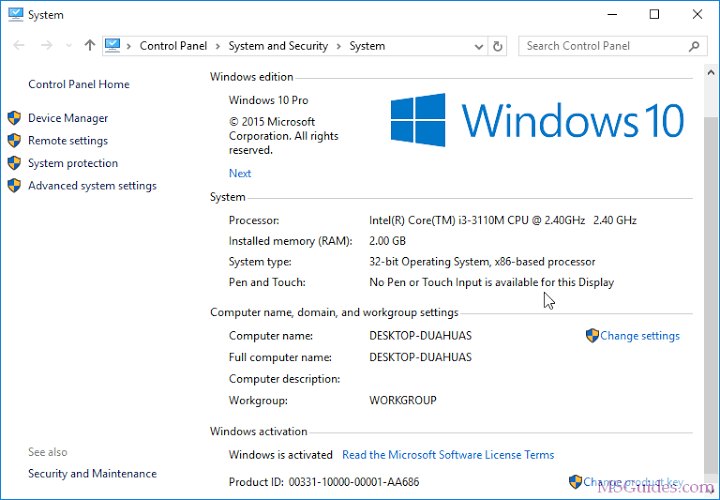
Tag: Free Windows 10 Home Product Key, Windows 10 home product key free
If you want to upgrade Windows 10 Home to Pro, you can use Windows 10 Pro upgrade key.
Read more:
Sharing is caring!

 ';} ?>
';} ?>
I confirm. And I have faced it. We can communicate on this theme.