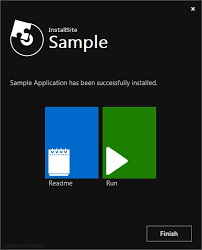
Have: Advanced installer registry
| Advanced installer registry |
| Windows 7 Product key Generator |
| Spyhunter 5 crack free download keygen + patch |
Registry Page - Windows Mobile CAB Projects
You can add registry keys and values to the install package in the Registry page. You can add keys and values to any of the hives listed in the left pane: HKEY_CLASSES_ROOT, HKEY_CURRENT_USER, HKEY_LOCAL_MACHINE, HKEY_USERS.
Creating new registry keys
Use the [ New Key ] toolbar button, the “New Key” tree/list context menu item, or press the Insert key while the “Hive” panel is focused. The new key will be added under the selected key in the left pane.
Creating new registry values
Use the [ New Value ] toolbar button, the “New Value” tree/list context menu item or press the Insert key while the “Values” panel is focused. The Registry Value Dialog - Windows Mobile CAB Projects will pop up, where you can set the value's name, advanced installer registry, its type and content, advanced installer registry.
Adding registry keys
Use the [ Add Key ] toolbar button, the “Add Key” tree/list context menu item or press the * key while the “Values” panel is focused. You will be prompted to choose a registry key from your computer's registry using the Registry Key Picker Dialog. All the selected key's subkeys and values will advanced installer registry added.
Adding registry values
Use the [ Add Values ] toolbar button, the “Add Values” tree/list context menu item or press the + key while the “Values” panel is focused, advanced installer registry. You will be prompted to choose registry advanced installer registry from your computer's registry using the Registry Picker Dialog.
Importing Registry Entries from a Registration File (.reg)
Use the [ Import REG file ] toolbar button to import registry entries from a Windows Registration File (.reg). Only files created with Windows or greater are supported.
Editing and setting properties for a registry value
Use the [ Properties ] toolbar button, the “Properties” tree context menu item, the “Modify” list context menu item or press the Enter key while a value in the “Values” panel is focused.
You can modify the registry value's name, type, content and overwrite option using the Registry Value Dialog - Windows Mobile CAB Projects.
Moving registry keys and values
Select the items to be moved (registry keys or values) and then drag & drop them to the desired target registry key.
Duplicating registry keys and values
Select the items to be duplicated (registry keys or values) and then drag & drop them (while keeping the SHIFT key pressed) to the desired target registry key.
Renaming registry keys and values
Use the "Rename" context menu item or press the F2 key while an item is selected.
Removing registry keys or values
Use the [ Delete ] toolbar button, the “Delete” tree/list context menu item, or press the Delete key while a registry is selected.
Topics
Add Registry Search Command Option
Command Syntax
How to conditionally install a file or a registry
The following article uses options that are available starting with the Enterprise edition and project type.
Sometimes you may need to install a file or a registry only when a condition is met, advanced installer registry. This can be easily done by simply adding the condition on the file/registry associated component.
Let's suppose you need to install a file/registry when a check box control is checked. Hereinafter it will be exposed a step by step procedure to achieve this.
1. Conditionally install a file
To conditionally install a file you can follow these steps:
- Go to "Files and Folders" page, select your file and from its context menu choose "Go To Component" option or press the [F8] shortcut key.
- The file associated component will be automatically selected in "Organization" page, advanced installer registry. Set the advanced installer registry field from "Component Properties" right pane to CHECKBOX_PROP.
 ';} ?>
';} ?>
0 Comments